Lỗi 0xc00000e trên Windows 10 có thể khiến bạn gặp rắc rối khi máy tính không thể khởi động. Dù vậy, bạn vẫn có thể tự giải quyết lỗi này một cách dễ dàng. Hãy cùng TechViet360 khám phá cách sửa lỗi 0xc00000e Windows 10 để máy tính của bạn có thể hoạt động trơn tru trở lại mà không cần đến sự can thiệp phức tạp từ kỹ thuật viên.
Tại sao xuất hiện lỗi 0xc00000e trên máy tính?
Lỗi 0xc00000e trên Windows 10 là một vấn đề khá phổ biến mà người dùng có thể gặp phải khi máy tính không thể khởi động vào hệ điều hành. Thông báo lỗi này thường xuất hiện dưới dạng màn hình đen với dòng chữ “Windows Boot Manager” hoặc màn hình xanh với dòng chữ “Your PC Needs to Be Repaired”. Khi gặp lỗi này, hệ thống không thể truy cập vào các tệp quan trọng cần thiết để tiếp tục quá trình khởi động, khiến máy tính không thể vào Windows.
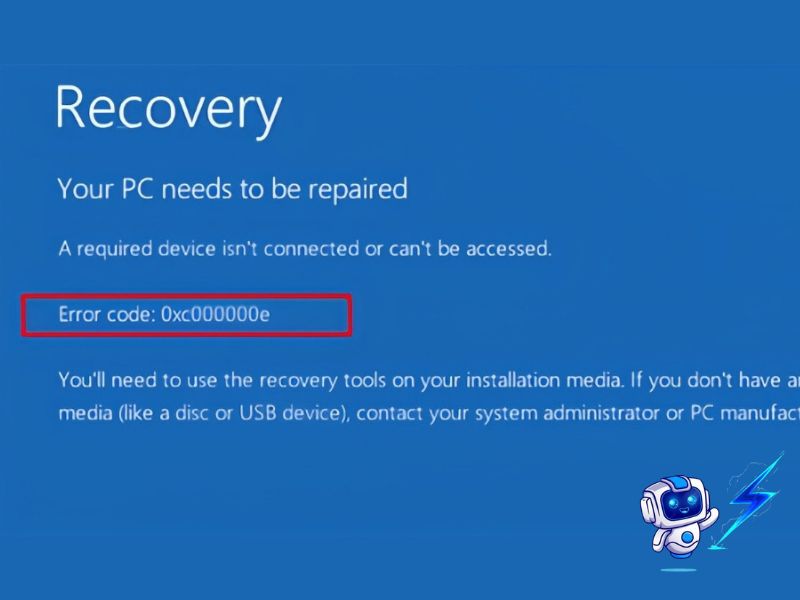
Để sửa lỗi 0xc00000e Windows 10 hiệu quả, việc đầu tiên bạn cần phải hiểu rõ các nguyên nhân chính gây ra lỗi này.
- Lỗi phân vùng ổ cứng: Khi phân vùng ổ cứng bị mất hoặc hỏng, hệ thống không thể truy cập các tệp cần thiết để khởi động Windows. Điều này dẫn đến lỗi 0xc00000e, khiến máy tính không thể hoàn tất quá trình khởi động.
- Lỗi boot sector: Boot sector là phần quan trọng trên ổ cứng chứa thông tin khởi động hệ điều hành. Nếu boot sector bị hỏng hoặc mất, hệ thống không thể tìm thấy các tệp cần thiết để khởi động Windows, dẫn đến lỗi 0xc00000e.
- Lỗi tệp hệ thống: Các tệp hệ thống bị hỏng hoặc mất có thể khiến Windows không thể truy cập vào hệ điều hành và gây ra lỗi 0xc00000e. Điều này có thể do virus, phần mềm độc hại, hoặc các vấn đề trong quá trình cập nhật hệ thống.
- Lỗi BIOS/UEFI: Lỗi trong cài đặt BIOS hoặc UEFI có thể gây ra lỗi 0xc00000e khi hệ thống không nhận diện đúng ổ cứng hoặc các thiết lập khởi động bị sai lệch. Điều này thường xảy ra sau khi thay đổi cấu hình BIOS hoặc nâng cấp phần cứng.
Khi bạn gặp phải lỗi này, việc sửa lỗi 0xc00000e Windows 10 cần phải dựa trên việc xác định nguyên nhân chính xác và thực hiện các bước sửa lỗi phù hợp.
Xem thêm: Cách Sửa Lỗi Reboot and Select Proper Boot Device Windows 10 Đơn Giản
Các cách sửa lỗi 0xc00000e Windows 10 hiệu quả
Lỗi 0xc00000e trên Windows 10 thường xuất hiện khi hệ thống gặp sự cố khởi động, và có thể do các nguyên nhân như tệp hệ thống bị hỏng, cấu hình BIOS sai hoặc các vấn đề phần cứng. Việc khắc phục mã lỗi này đòi hỏi bạn phải thử một số phương pháp khác nhau để sửa lỗi 0xc00000e Windows 10 một cách hiệu quả. Sau đây là hướng dẫn chi tiết để bạn khắc phục sự cố hiệu quả:
Dùng công cụ Windows Automatic Repair
Để sửa lỗi 0xc00000e Windows 10 hay Sửa lỗi 0xc00000e Win 11, bạn có thể bắt đầu với công cụ Windows Automatic Repair. Công cụ này được thiết kế để tự động phát hiện và sửa chữa các sự cố khởi động trong Windows. Các bước thực hiện như sau:
- Bước 1: Tắt nguồn thiết bị, sau đó bật lại để tiếp tục. Khi logo của nhà sản xuất xuất hiện, nhấn phím F2 (hoặc phím tương ứng) để vào menu boot.
- Bước 2: Thiết lập máy tính khởi động từ ổ đĩa USB hoặc CD/DVD chứa bộ cài đặt Windows 10.
- Bước 3: Khi hệ thống khởi động từ đĩa, chọn ngôn ngữ và múi giờ, sau đó nhấn “Next”. Chọn “Repair your computer”.
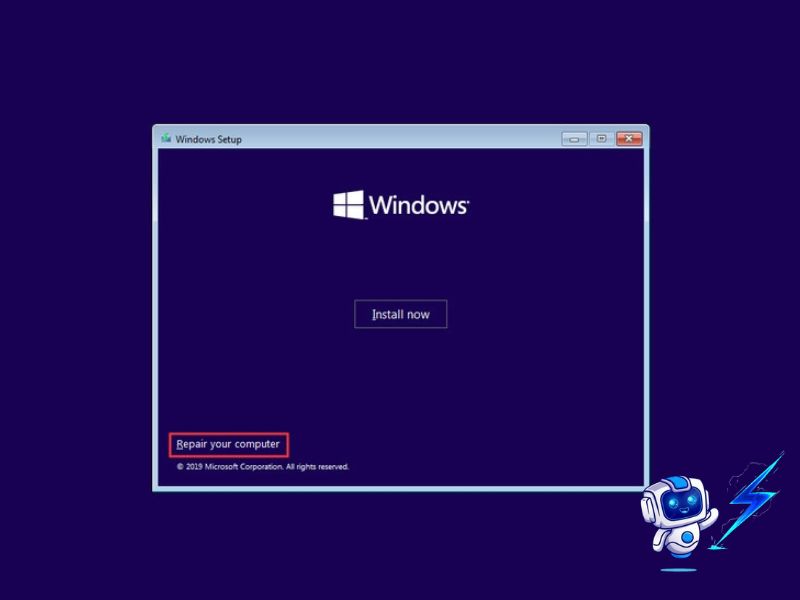
- Bước 4: Bước 4: Điều hướng đến Troubleshoot, chọn Advanced Options và nhấp vào “Startup Repair”. Hệ thống sẽ tự động quét và sửa chữa các tệp hệ thống bị lỗi.
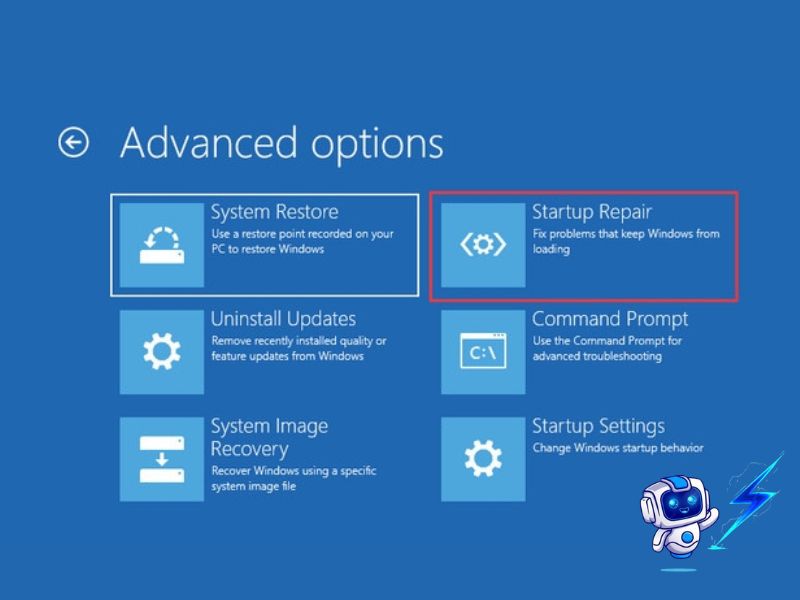
Lưu ý: Phương pháp này cũng có thể áp dụng để sửa lỗi 0xc00000e Windows 7 nếu bạn đang sử dụng phiên bản Windows cũ hơn.
Khôi phục tệp BCD (Boot Configuration Data)
Một trong những nguyên nhân thường gặp gây ra lỗi 0xc00000e là tệp Boot Configuration Data (BCD) bị hỏng. Để sửa lỗi 0xc00000e Windows 10 trong trường hợp này, bạn cần xây dựng lại tệp này bằng cách sử dụng công cụ dòng lệnh. Cách thực hiện như sau:
- Bước 1: Khởi động từ đĩa cài đặt Windows, chọn “Repair your computer”.
- Bước 2: Vào Troubleshoot > Advanced Options và mở Command Prompt.
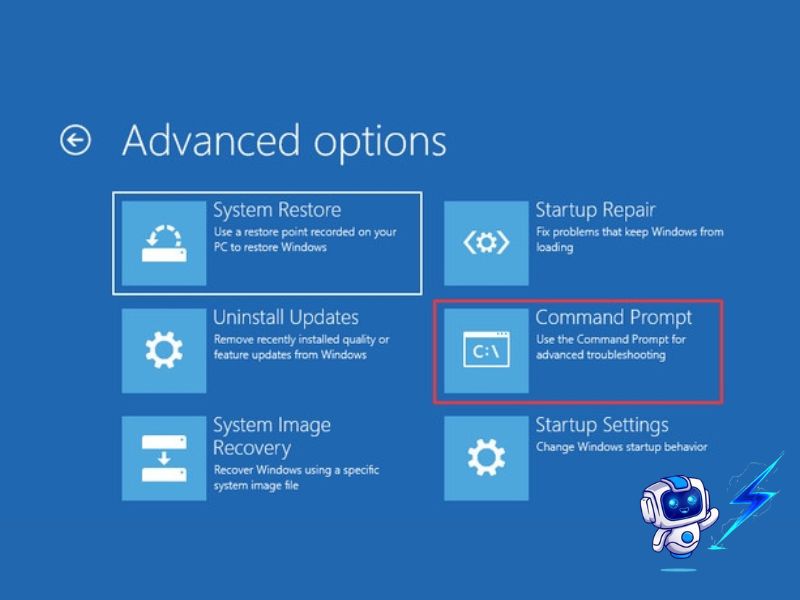
- Bước 3: Nhập các lệnh sau vào Command Prompt, nhấn Enter sau mỗi lệnh:
- bootrec /scanos
- bootrec /fixmbrr
- bootrec /fixboot
- bootrec /rebuildbcd
- Bước 4: Khởi động lại máy tính và kiểm tra xem lỗi 0xc00000e đã được khắc phục.
Reset lại cấu hình BIOS/UEFI
Lỗi 0xc00000e có thể xuất phát từ cấu hình BIOS không chính xác. Để sửa lỗi 0xc00000e Windows 10 liên quan đến BIOS, bạn cần reset lại cấu hình BIOS về mặc định. Các bước thực hiện như sau:
- Bước 1: Khởi động lại máy tính và nhấn phím để vào BIOS (F2, F12, hoặc Delete).
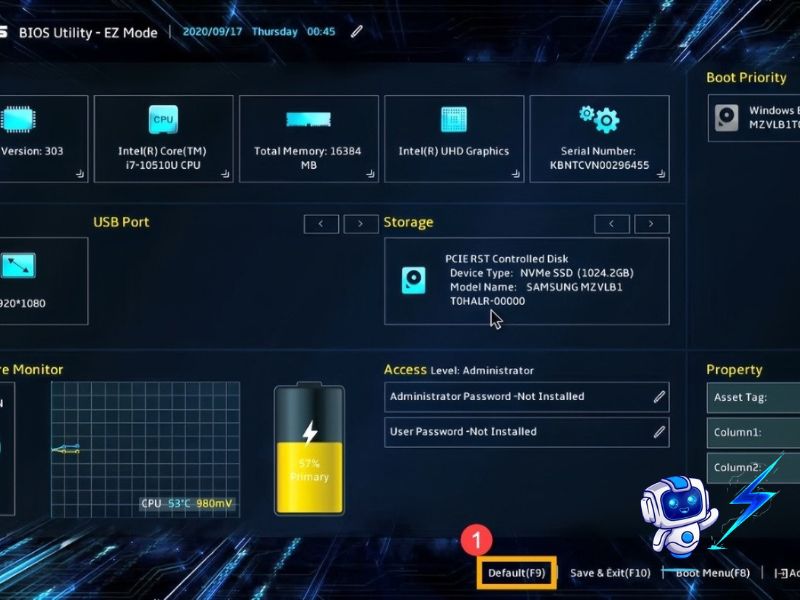
- Bước 2: Tìm tùy chọn “Restore Defaults” hoặc “Reset to Default” trong BIOS và nhấn Enter.
- Bước 3: Lưu và thoát BIOS, sau đó khởi động lại máy tính để kiểm tra.
Kiểm tra và thay pin CMOS
Nếu cấu hình BIOS không lưu lại khi tắt máy, có thể do pin CMOS yếu. Thay pin CMOS là một cách để sửa lỗi 0xc00000e Windows 10 nếu vấn đề đến từ việc cài đặt BIOS bị mất. Bạn có thể thực hiện như sau:
- Bước 1: Tắt máy tính và tháo pin CMOS ra khỏi bo mạch chủ.
- Bước 2: Thay pin CMOS mới vào và khởi động lại máy tính.
- Bước 3: Cấu hình lại BIOS và kiểm tra xem lỗi đã được giải quyết hay chưa.
Reset lại Windows 10
Khi đã thử tất cả các cách mà lỗi 0xc00000e vẫn không được khắc phục, việc reset lại Windows có thể là phương án cuối cùng để sửa lỗi 0xc00000e Windows 10. Quá trình này sẽ giúp bạn cài đặt lại hệ điều hành và khôi phục hệ thống về trạng thái mặc định. Cách thực hiện như sau:
- Bước 1: Truy cập Settings, vào Update & Security, sau đó chọn Recovery.
- Bước 2: Chọn “Reset this PC” và làm theo hướng dẫn để thực hiện quá trình đặt lại hệ điều hành.
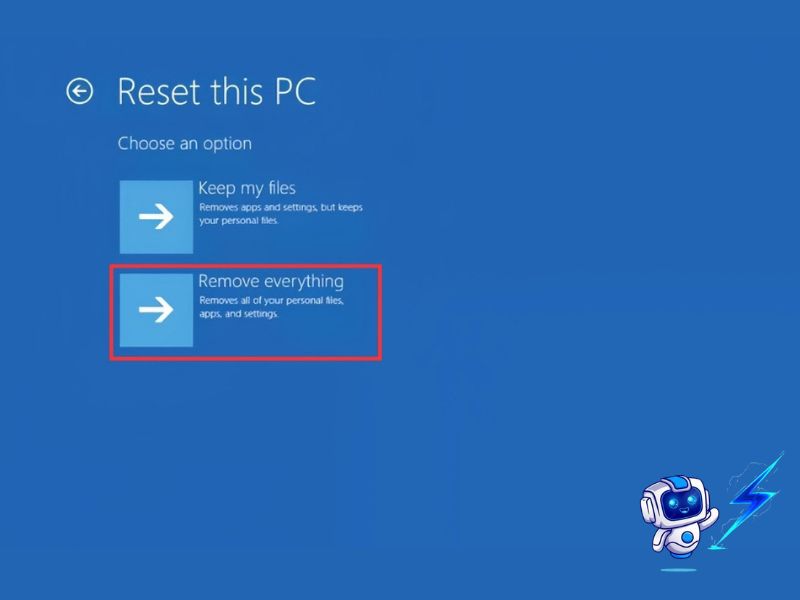
Xem thêm: Hướng dẫn sửa lỗi Boot Device Not Found Dell Windows 10
Những biện pháp phòng tránh lỗi 0xc00000e Windows 10
Để tránh phải sửa lỗi 0xc00000e Windows 10, bạn có thể áp dụng các biện pháp phòng tránh sau:
- Sao lưu dữ liệu quan trọng: Trước khi gặp phải lỗi 0xc00000e Windows 10, hãy sao lưu các tệp quan trọng. Việc này sẽ giúp bạn bảo vệ dữ liệu khi hệ thống gặp sự cố.
- Kiểm tra sự tương thích khi cập nhật Windows: Trước khi cập nhật hệ điều hành, kiểm tra kỹ sự tương thích giữa phiên bản Windows và phần cứng của máy. Nếu không tương thích, có thể gây ra lỗi hệ thống như 0xc00000e Windows 10.
- Bảo trì phần cứng định kỳ: Kiểm tra và bảo dưỡng ổ cứng cùng các cổng kết nối máy tính thường xuyên để giảm nguy cơ gặp phải lỗi khởi động và tránh phải sửa lỗi 0xc00000e Windows 10.
- Cài đặt phần mềm diệt virus: Dùng phần mềm chống virus quét và ngăn chặn mã độc để bảo vệ máy tính khỏi các mối đe dọa, giảm thiểu các sự cố hệ thống có thể dẫn đến lỗi 0xc00000e Windows 10.
- Cập nhật driver và BIOS: Đảm bảo rằng tất cả driver và BIOS đều được cập nhật mới nhất, điều này giúp hệ thống hoạt động ổn định và tránh gặp phải lỗi 0xc00000e Windows 10.
- Nâng cấp lên SSD: Việc nâng cấp ổ cứng HDD lên SSD không chỉ giúp cải thiện hiệu suất mà còn giảm khả năng gặp lỗi 0xc00000e Windows 10, giúp hệ thống khởi động nhanh chóng và ổn định hơn.
Bằng cách áp dụng các biện pháp này, bạn có thể giảm thiểu nguy cơ phải sửa lỗi 0xc00000e Windows 10 và duy trì hệ thống hoạt động mượt mà.

Tổng kết
Trên đây là những phương pháp hiệu quả để sửa lỗi 0xc00000e Windows 10, giúp bạn khôi phục lại hệ thống và đảm bảo máy tính hoạt động ổn định. Việc khắc phục lỗi này không quá phức tạp, nhưng nếu bạn gặp khó khăn hoặc cần hỗ trợ thêm, đừng ngần ngại tham khảo các bài viết và hướng dẫn từ TechViet360. Hãy ghé thăm trang web của chúng tôi để tìm thêm nhiều Thủ thuật PC – Laptop hữu ích giúp bạn tối ưu hóa và bảo vệ máy tính của mình.
Chúng tôi luôn sẵn sàng cung cấp cho bạn các giải pháp công nghệ tối ưu, hỗ trợ bạn giải quyết mọi vấn đề liên quan đến thiết bị máy tính một cách nhanh chóng và hiệu quả.
Mình là Minh Đức, một người mê công nghệ từ nhỏ và luôn thích khám phá những điều mới mẻ trong thế giới số. Chính vì vậy, mình đảm nhận vai trò biên tập viên tại officialjeriousnorwood.com, nơi mình có thể chia sẻ những kiến thức, đánh giá và góc nhìn thực tế về các sản phẩm công nghệ. Mình luôn cố gắng mang đến những bài viết dễ hiểu, khách quan và hữu ích nhất để giúp mọi người có thêm thông tin khi lựa chọn thiết bị hay cập nhật xu hướng mới.
