Cách sửa lỗi Preparing Automatic Repair không hề phức tạp nếu bạn biết đúng phương pháp. TechViet360 sẽ hướng dẫn 10 cách xử lý hiệu quả, từ điều chỉnh BIOS, kiểm tra ổ cứng đến khôi phục hệ thống. Đừng để lỗi này cản trở công việc, hãy thực hiện ngay để máy tính hoạt động trơn tru trở lại!
Nguyên nhân và cách nhận biết lỗi Preparing Automatic Repair
Khi khởi động máy tính, thay vì vào được Windows như bình thường, bạn lại thấy dòng chữ Preparing Automatic Repair xuất hiện, sau đó màn hình có thể đen hoặc xanh, khiến thiết bị không thể tiếp tục hoạt động. Đây là một lỗi phổ biến trên Windows 10 và Windows 11, khiến nhiều người lo lắng không biết phải làm sao. Vậy lỗi này xuất phát từ đâu, làm thế nào để nhận biết và cách sửa lỗi Preparing Automatic Repair hiệu quả nhất? Dưới đây là một số nguyên nhân và cách nhận biết mà bạn có thể tham khảo.
Nguyên nhân chính của lỗi Preparing Automatic Repair
Lỗi Preparing Automatic Repair thường xảy ra trên Windows 10 và Windows 11 khi hệ thống gặp trục trặc trong quá trình khởi động. Có rất nhiều nguyên nhân gây ra lỗi này như:
- Tắt máy đột ngột: Nếu máy tính bị mất nguồn do cạn pin hoặc tắt sai cách, các tệp khởi động có thể bị hỏng, gây ra lỗi.
- Tập tin hệ thống bị hỏng hoặc thiếu: Các tệp quan trọng trong hệ điều hành bị lỗi sẽ khiến Windows không thể tự động sửa chữa.
- Lỗi ổ cứng hoặc RAM: Khi ổ cứng bị bad sector hoặc RAM gặp sự cố, Windows có thể không tải được dữ liệu cần thiết, dẫn đến Preparing Automatic Repair màn hình đen.
- Registry bị lỗi: Nếu Registry bị hỏng hoặc cấu hình sai, hệ thống sẽ gặp trục trặc khi khởi động.
- Công cụ Automatic Repair không hoạt động: Nếu tính năng này gặp lỗi, Windows sẽ bị kẹt trong vòng lặp sửa chữa tự động.
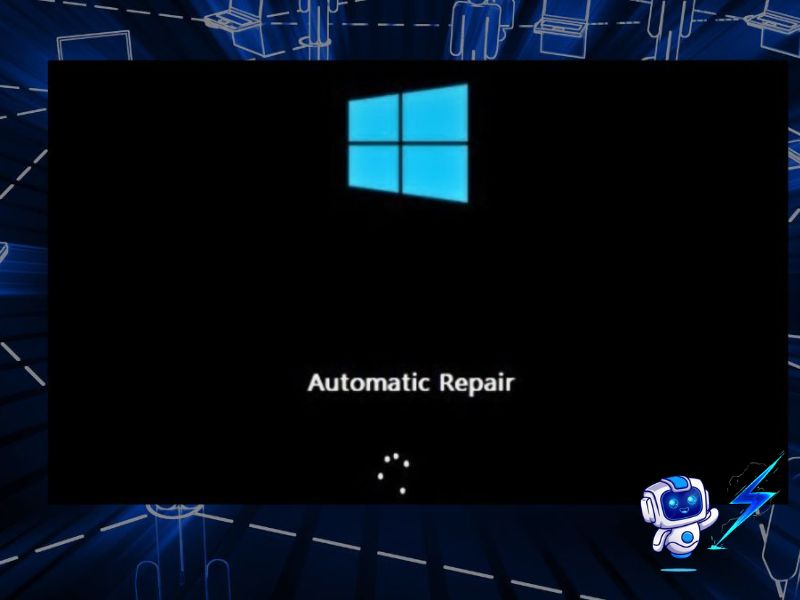
Xem thêm: Cách sửa lỗi máy tính tự vào BIOS Win 10 đơn giản, hiệu quả
Cách nhận biết lỗi Preparing Automatic Repair
Bạn có thể dễ dàng nhận ra lỗi Preparing Automatic Repair thông qua các dấu hiệu sau:
- Màn hình đen với thông báo lỗi: Khi bật máy, bạn thấy màn hình hiển thị dòng chữ Diagnosing your PC hoặc Preparing Automatic Repair, sau đó không thể tiếp tục vào Windows.
- Màn hình xanh kèm lỗi hệ thống: Một số trường hợp hiển thị lỗi Automatic Repair couldn’t repair your PC hoặc Your PC did not start correctly.
- Vòng lặp khởi động liên tục: Dù bạn có thử khởi động lại, máy vẫn quay về màn hình lỗi và không vào được hệ điều hành.
Nếu gặp tình trạng này, bạn cần thực hiện các cách sửa lỗi Preparing Automatic Repair phù hợp để khôi phục hoạt động bình thường cho máy tính.

Cách sửa lỗi Preparing Automatic Repair windows 10
Windows 10 là một trong những phiên bản Windows phổ biến nhất hiện nay, nhưng cũng thường gặp lỗi Preparing Automatic Repair do nhiều nguyên nhân khác nhau. Nếu bạn đang sử dụng Windows 10 và gặp tình trạng này, hãy thử các cách khắc phục dưới đây.
Check Disk Utility để kiểm tra và sửa lỗi ổ đĩa
Một trong những nguyên nhân phổ biến gây ra lỗi này là do ổ cứng bị hỏng. Do đó, cách sửa lỗi Preparing Automatic Repair đầu tiên là kiểm tra và sửa lỗi ổ cứng bằng công cụ Check Disk:
- Bước 1: Kết nối thiết bị của bạn với Recovery Drive hoặc System Repair Disc, chọn ngôn ngữ và nhấn Next.
- Bước 2: Nhấn Repair your computer ở phía dưới màn hình.
- Bước 3: Vào Troubleshoot > Advanced Options và chọn Command Prompt.
- Bước 4: Nhập lệnh: chkdsk /f /r x: rồi nhấn Enter.
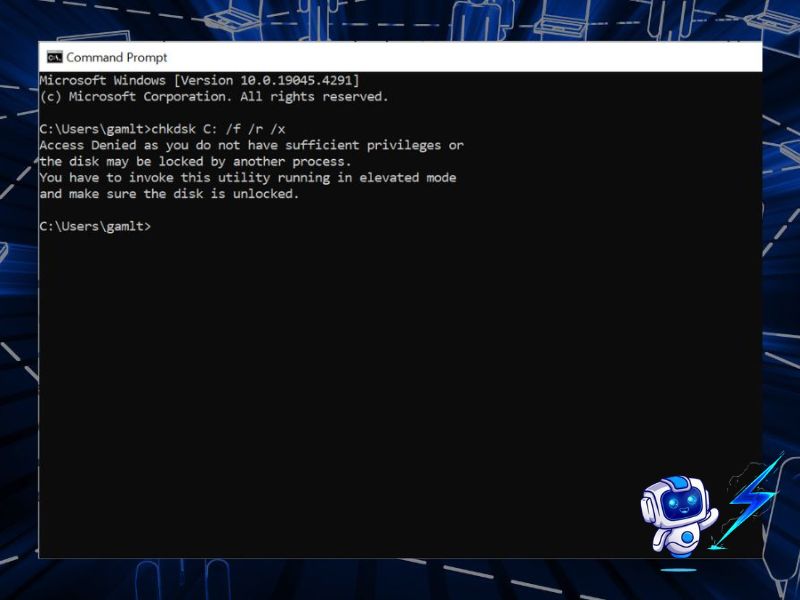
- Bước 5: Gõ exit và nhấn Enter.
- Bước 6: Chạy lại máy tính.
Cách sửa lỗi Automatic Repair qua Command Prompt
Command Prompt có thể giúp bạn sửa lỗi Preparing Automatic Repair bằng cách khôi phục các thành phần khởi động của Windows.
- Bước 1: Khởi động lại máy và nhấn F8 hoặc Shift + F8 để vào Advanced Startup Options. Chọn Troubleshoot > Advanced options, rồi nhấn vào Command Prompt.
- Bước 2: Trong Command Prompt, nhập lệnh bcdedit để hiển thị các tùy chọn khởi động, sau đó sao chép identifier của Windows Boot Manager.
- Bước 3: Nhập lệnh bcdedit /set {bootmgr} displaybootmenu yes để hiển thị menu khởi động.
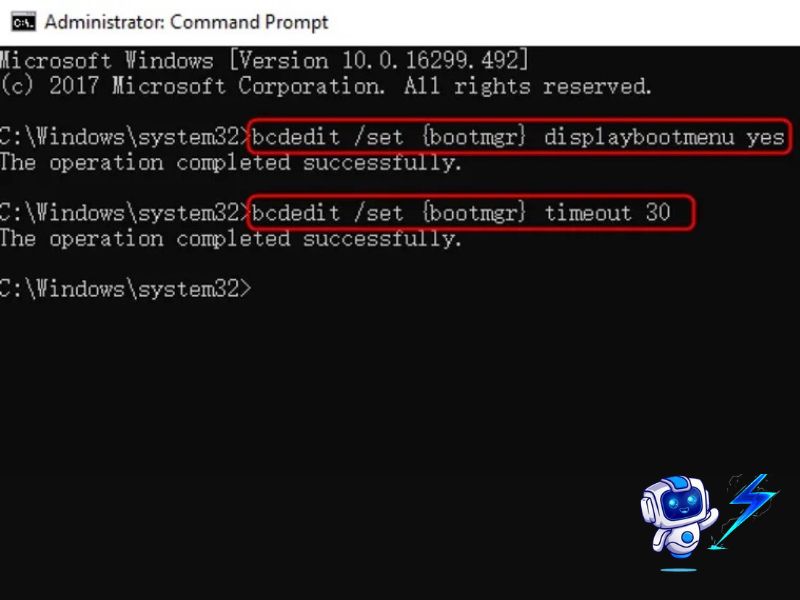
- Bước 4: Khởi động lại máy, chọn Disable Automatic Repair từ menu khởi động và nhấn Enter để vô hiệu hóa sửa chữa tự động.
Vô hiệu hóa hoàn toàn tính năng Automatic Repair
Nếu máy liên tục bị kẹt trong vòng lặp sửa chữa, bạn có thể tắt tính năng Automatic Repair để ngăn lỗi tiếp diễn:
- Bước 1: Mở Command Prompt trong Advanced Options.
- Bước 2: Nhập lệnh sau: bcdedit /set {default} recoveryenabled No
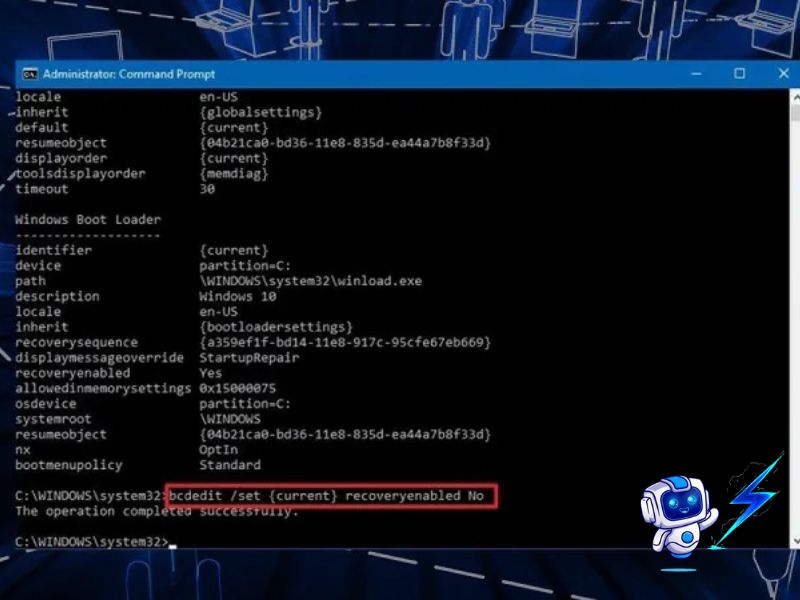
- Bước 3: Bấm Enter và reboot lại máy tính.
Xóa các tệp tin gây lỗi
Để khắc phục lỗi “Preparing Automatic Repair” trên Windows 10, bạn có thể xóa các tệp tin gây lỗi qua các bước sau:
- Bước 1: Khởi động từ ổ đĩa USB hoặc đĩa cài đặt Windows: Chọn “Repair your computer” > “Troubleshoot” > “Advanced options” > “Command Prompt”.
- Bước 2: Xác định ổ đĩa chứa hệ điều hành: Nhập lệnh dir C: để tìm ổ đĩa chứa Windows. Nếu không thấy, thử với ổ đĩa khác như D: hoặc E:.
- Bước 3: Chuyển đến thư mục hệ thống: Sử dụng lệnh cd C:\Windows\System32\Config để vào thư mục chứa các tệp hệ thống.
- Bước 4: Xóa tệp tin gây lỗi: Nhập lệnh del *.* để xóa các tệp tạm thời gây ra lỗi.
- Bước 5: Khởi động lại máy tính: Dùng lệnh shutdown /r /t 0 để khởi động lại và kiểm tra xem lỗi “Preparing Automatic Repair” đã được giải quyết chưa.
Việc xóa các tệp tin gặp lỗi là một trong những cách sửa lỗi Preparing Automatic Repair hiệu quả giúp máy tính khởi động lại bình thường.
Reset Windows 10
Nếu các cách trên không khắc phục được lỗi Preparing Automatic Repair Windows 10, bạn có thể Reset lại hệ điều hành:
- Bước 1: Truy cập Advanced Startup > Troubleshoot > Reset this PC.
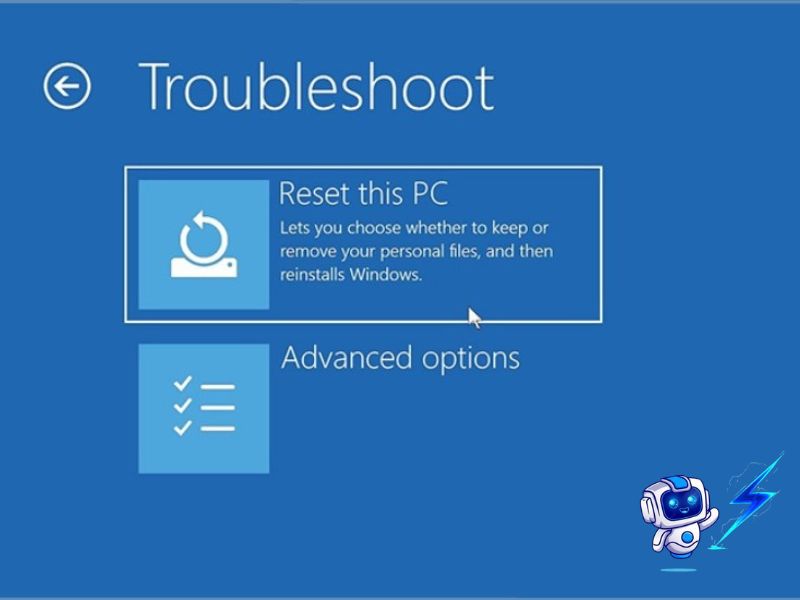
- Bước 2: Chọn Keep my files (giữ lại dữ liệu) hoặc Remove Everything (xóa toàn bộ).
- Bước 3: Làm theo hướng dẫn để hoàn tất quá trình Reset.
Xem thêm: Cập nhật mới nhất Win 11 có cài được Office 2016 không?
Cách sửa lỗi Preparing Automatic Repair trên Windows 11
Windows 11 có giao diện hiện đại hơn Windows 10 nhưng vẫn có thể gặp lỗi Preparing Automatic Repair. Dưới đây là các cách sửa lỗi Preparing Automatic Repair dành riêng cho Windows 11.
Hard Reboot máy tính
Một cách sửa lỗi Preparing Automatic Repair Windows 11 đơn giản là thực hiện Hard Reboot:
- Bước 1: Nhấn giữ nút nguồn trong 10 giây để tắt máy.

- Bước 2: Rút nguồn điện (hoặc pin) và chờ khoảng 1-2 phút.
- Bước 3: Kết nối lại nguồn điện và chạy lại thiết bị.
Sử dụng Safe Mode và chạy DISM
Nếu file hệ thống bị hỏng, bạn có thể sử dụng lệnh DISM để sửa lỗi:
- Bước 1: Mở Command Prompt trong Safe Mode.
- Bước 2: Nhập lệnh: DISM /Online /Cleanup-Image /RestoreHealth
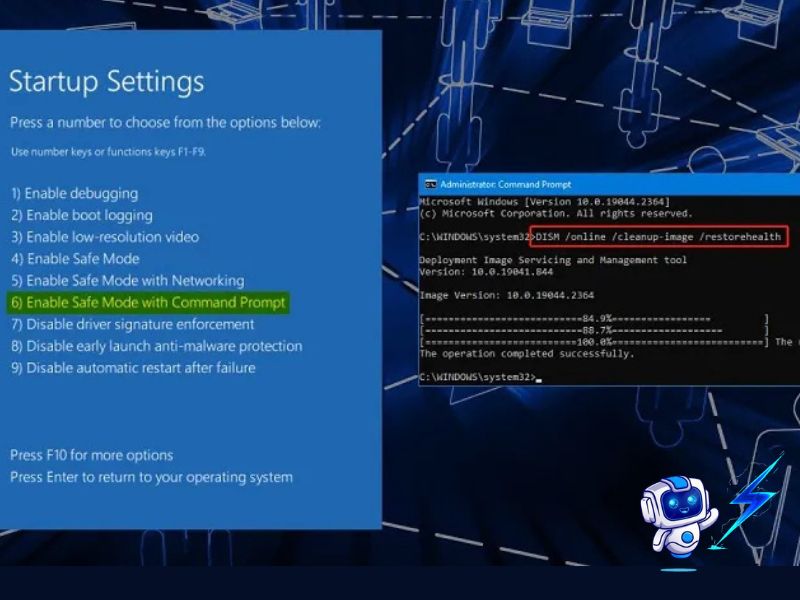
- Bước 3: Nhấn Enter, chờ quá trình hoàn tất, sau đó khởi động lại máy.
Xây dựng lại BCD và kiểm tra ổ cứng
Nếu Windows 11 mắc kẹt trong lỗi Preparing Automatic Repair, bạn có thể sửa lỗi bằng cách xây dựng lại BCD và kiểm tra ổ cứng:
- Bước 1: Truy cập Command Prompt từ Advanced Options.
- Bước 2: Gõ từng lệnh dưới đây và nhấn Enter sau mỗi lệnh:
bootrec.exe /rebuildbcd
bootrec.exe /fixmbr
bootrec.exe /fixboot
- Bước 3: Chạy lệnh kiểm tra lỗi ổ cứng: chkdsk C: /f /r /x
- Bước 4: Tiến hành chạy lại máy tính.
Kiểm tra RAM để tránh lỗi Preparing Automatic Repair
Lỗi Preparing Automatic Repair Windows 11 có thể do RAM bị lỗi. Bạn có thể kiểm tra bằng cách:
- Bước 1: Vào Advanced Startup > Troubleshoot > Advanced Options > Windows Memory Diagnostic.
- Bước 2: Chọn Restart now and check for problems để tiến hành kiểm tra RAM.
- Bước 3: Nếu phát hiện lỗi, hãy thay thế RAM hoặc thử gắn lại thanh RAM.
Cài đặt lại Windows 11
Nếu tất cả các cách sửa lỗi Preparing Automatic Repair Windows 11 trên đều không hiệu quả, bạn có thể cài đặt lại Windows để khắc phục triệt để:
- Bước 1: Truy cập trang chủ Microsoft và tải file ISO Windows 11.
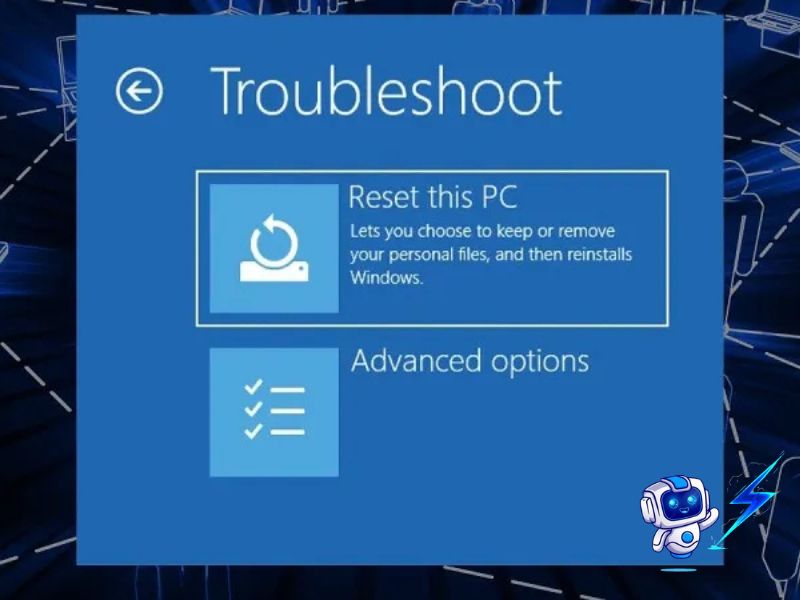
- Bước 2: Tạo USB boot bằng Rufus hoặc công cụ Media Creation Tool.
- Bước 3: Cài đặt Windows bằng USB boot theo hướng dẫn trên màn hình.
Lỗi Preparing Automatic Repair gây gián đoạn khởi động trên Windows 10 và 11, nhưng bạn hoàn toàn có thể khắc phục bằng những cách sửa lỗi Preparing Automatic Repair đã được hướng dẫn. Hãy áp dụng ngay để máy tính hoạt động ổn định trở lại. Đừng quên theo dõi TechViet360 để cập nhật thêm nhiều Thủ thuật PC – Laptop hữu ích!
Mình là Minh Đức, một người mê công nghệ từ nhỏ và luôn thích khám phá những điều mới mẻ trong thế giới số. Chính vì vậy, mình đảm nhận vai trò biên tập viên tại officialjeriousnorwood.com, nơi mình có thể chia sẻ những kiến thức, đánh giá và góc nhìn thực tế về các sản phẩm công nghệ. Mình luôn cố gắng mang đến những bài viết dễ hiểu, khách quan và hữu ích nhất để giúp mọi người có thêm thông tin khi lựa chọn thiết bị hay cập nhật xu hướng mới.
