Windows 11 mang đến nhiều cải tiến, nhưng không phải máy nào cũng được Microsoft hỗ trợ nâng cấp. Vậy làm thế nào để cài đặt Win 11 trên máy không đủ điều kiện? TechViet360 sẽ hướng dẫn bạn cách nâng cấp Win 10 lên Win 11 cho máy không hỗ trợ một cách an toàn, tối ưu nhất mà vẫn đảm bảo hiệu suất.
Tại sao máy tính của bạn không hỗ trợ Win 11?
Bạn đang tìm cách nâng cấp Win 10 lên Win 11 cho máy không hỗ trợ, nhưng lại gặp lỗi không tương thích? Nguyên nhân chính là do yêu cầu phần cứng khắt khe của Windows 11:
- CPU không hỗ trợ: Chỉ các dòng Intel thế hệ 8+ và AMD Ryzen 2000+ mới được Microsoft chấp nhận.
- RAM dưới 4GB: Windows 11 yêu cầu tối thiểu 4GB RAM để hoạt động ổn định.
- Ổ cứng không đủ: Cần ít nhất 64GB dung lượng trống, cao hơn gấp đôi so với Windows 10.
- Thiếu TPM 2.0 & Secure Boot: Đây là hai tính năng bảo mật bắt buộc, nếu thiếu, máy sẽ không thể cài đặt.
- Card đồ họa & màn hình không đạt chuẩn: Yêu cầu DirectX 12, WDDM 2.0 và độ phân giải tối thiểu 720p.
Dù không đạt yêu cầu, bạn vẫn có cách nâng cấp Win 10 lên Win 11 cho máy không hỗ trợ bằng các phương pháp đặc biệt.
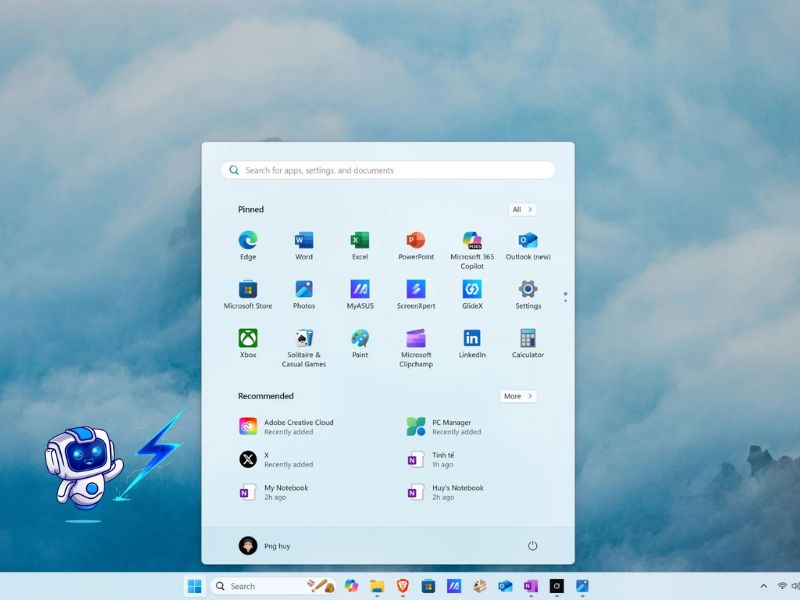
Làm sao để biết máy tính có hỗ trợ Win 11 không
Trước khi tìm cách nâng cấp Win 10 lên Win 11 cho máy không hỗ trợ, bạn cần kiểm tra xem thiết bị của mình có đáp ứng yêu cầu phần cứng hay không. Dưới đây là một số cách đơn giản để xác định khả năng tương thích:
Kiểm tra cấu hình phần cứng
Nhấn chuột phải vào This PC > Properties để xem thông tin về CPU, RAM và dung lượng ổ cứng. Windows 11 yêu cầu CPU thế hệ mới, tối thiểu 4GB RAM và ổ cứng trống ít nhất 64GB. Nếu CPU không thuộc danh sách hỗ trợ lúc này bạn có thể tìm cách cài Win 11 cho máy không hỗ trợ CPU.
Kiểm tra Secure Boot
Truy cập BIOS bằng cách nhấn F2, F12, hoặc Del khi khởi động. Trong phần Boot Options, tìm Secure Boot và xem nó có được bật không. Nếu tính năng này không tồn tại hoặc bị tắt, bạn có thể gặp khó khăn khi cài đặt Windows 11.
Kiểm tra TPM 2.0
Nhấn Windows + R, nhập tpm.msc và nhấn Enter. Nếu hiển thị “TPM 2.0 is ready for use”, thiết bị của bạn đủ điều kiện. Nếu không, bạn có thể áp dụng cách nâng cấp Win 10 lên Win 11 cho máy không hỗ trợ bằng cách bỏ qua yêu cầu TPM.
Dùng PC Health Check của Microsoft
Tải và chạy phần mềm PC Health Check từ Microsoft để tự động kiểm tra mức độ tương thích. Nếu máy không đạt yêu cầu, công cụ này sẽ chỉ ra các yếu tố cần nâng cấp. Và bạn sẽ phải cân nhắc việc có nên cài Win 11 cho máy không hỗ trợ.
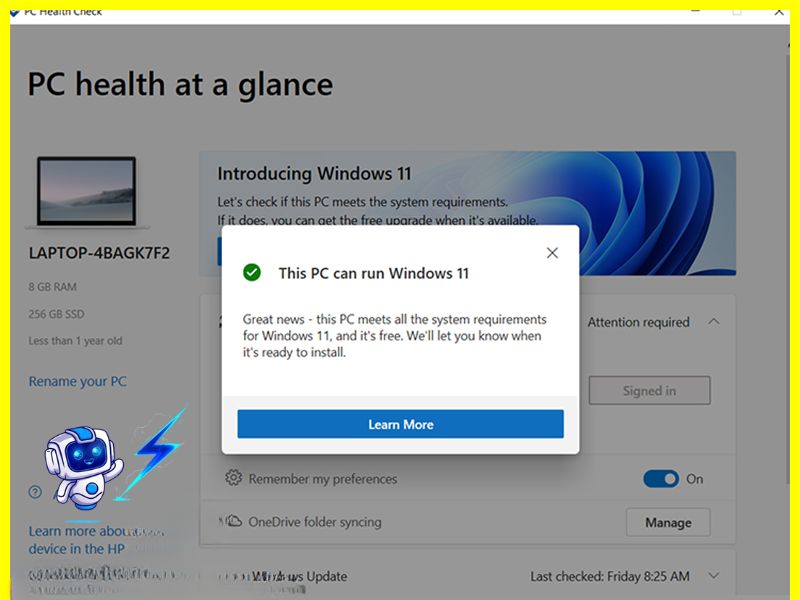
Xem thêm: Sửa lỗi 0xc00000e Windows 10 hiệu quả chỉ với vài bước đơn giản
Lưu ý cho cách nâng cấp Win 10 lên Win 11 cho máy không hỗ trợ
Trước khi thực hiện cách nâng cấp Win 10 lên Win 11 cho máy không hỗ trợ, bạn cần lưu ý một số vấn đề quan trọng để đảm bảo quá trình diễn ra suôn sẻ và tránh rủi ro không mong muốn:
- Hiệu suất và độ ổn định: Vì máy không đáp ứng yêu cầu phần cứng, Windows 11 có thể hoạt động kém ổn định hoặc gặp lỗi trong quá trình sử dụng.
- Không nhận được hỗ trợ chính thức từ Microsoft: Các bản cập nhật bảo mật hoặc vá lỗi có thể bị hạn chế đối với thiết bị không đủ tiêu chuẩn.
- Sao lưu dữ liệu trước khi nâng cấp: Để tránh mất dữ liệu quan trọng, hãy tạo bản sao lưu đầy đủ trước khi thực hiện bất kỳ thay đổi nào.
- Cần kiểm tra tương thích phần mềm: Một số ứng dụng hoặc trình điều khiển có thể không hoạt động tốt trên Windows 11 nếu phần cứng không đạt chuẩn.
Việc nắm rõ những lưu ý này sẽ giúp bạn thực hiện cách nâng cấp Win 10 lên Win 11 cho máy không hỗ trợ an toàn và tối ưu nhất!

Chi tiết cách nâng cấp Win 10 lên Win 11 cho máy không hỗ trợ
Việc nâng cấp Windows 10 lên Windows 11 trên các thiết bị không đáp ứng yêu cầu phần cứng tối thiểu có thể gặp một số trở ngại. Nếu hệ thống không đạt tiêu chuẩn chính thức, bạn vẫn có cách nâng cấp Win 10 lên Win 11 cho máy không hỗ trợ bằng những phương pháp đặc biệt dưới đây:
Kích hoạt TPM 2.0 và Secure Boot trong BIOS
Một trong những điều kiện bắt buộc để cài Windows 11 là máy tính phải hỗ trợ TPM 2.0 và Secure Boot. Nếu máy bạn chưa bật các tính năng này, hãy làm theo hướng dẫn sau:
- Bước 1: Khởi động lại máy, nhấn F2, F12, Delete hoặc Esc để vào BIOS.
- Bước 2: Tìm đến mục Security hoặc Advanced để bật TPM (có thể xuất hiện dưới tên Intel PTT hoặc AMD CPU TPM).
- Bước 3: Chuyển sang tab Boot và bật Secure Boot.
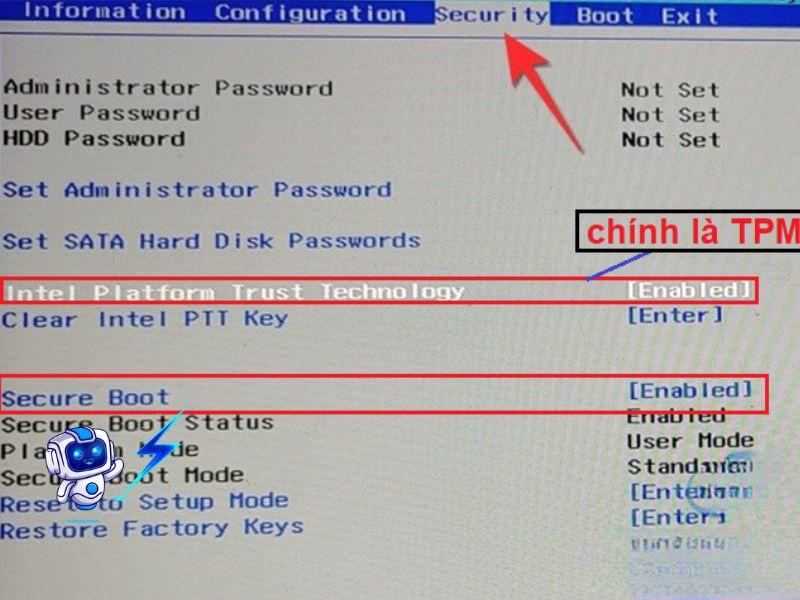
- Bước 4: Lưu cài đặt và khởi động lại máy.
Cách nâng cấp Win 10 lên Win 11 cho máy không hỗ trợ bằng file ISO
Nếu máy tính của bạn không đáp ứng yêu cầu phần cứng nhưng vẫn muốn trải nghiệm Windows 11, bạn có thể áp dụng cách nâng cấp Win 10 lên Win 11 cho máy không hỗ trợ bằng file ISO theo các bước sau:
Bước 1: Tạo USB cài Windows 10
- Tải công cụ tạo USB Windows từ Microsoft và cài đặt Windows 10 vào USB.
Bước 2: Tải file ISO Windows 11
- Truy cập trang web chính thức của Microsoft để tải ISO Windows 11.
- Nhấp chuột phải vào file ISO và chọn Mount (trên Windows 8, 10).
Bước 3: Chỉnh sửa bộ cài Windows 11 trên USB
- Mở thư mục Sources trong USB cài Windows 10.
- Xóa file install.esd và thay thế bằng file install.wim từ ISO Windows 11.
- Nếu có lỗi “tệp quá lớn để di chuyển”, hãy định dạng lại USB sang NTFS.
Bước 4: Chạy trình cài đặt
- Mở USB và chạy Setup.exe.
- Chọn Change how Windows Setup downloads updates → Not right now → Next.
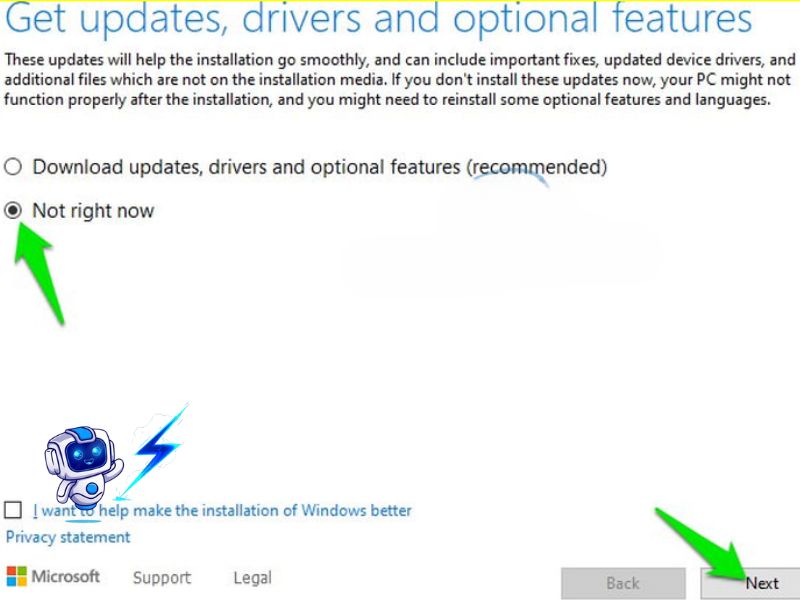
- Đồng ý điều khoản sử dụng và chọn dữ liệu muốn giữ lại.
Bước 5: Tiến hành cài đặt
- Nhấn Install để bắt đầu.
- Quá trình hiển thị “Cài đặt Windows 10”, nhưng thực chất Windows 11 sẽ được cài đặt. Như vậy là bạn đã thực hiện xong cách nâng cấp Win 10 lên Win 11 cho máy không hỗ trợ bằng file ISO.
Xem thêm: Cách Sửa Lỗi Reboot and Select Proper Boot Device Windows 10 Đơn Giản
Nâng cấp lên Win 11 cho máy không hỗ trợ bằng registry
Nếu quá trình cài đặt vẫn bị chặn, bạn có thể chỉnh sửa registry để bỏ qua yêu cầu TPM và Secure Boot. Sau đây là cách nâng cấp Win 10 lên Win 11 cho máy không hỗ trợ bằng cách chỉnh sửa registry:
Bỏ qua kiểm tra TPM 2.0 và CPU
- Nhấn Windows + R, nhập Regedit, nhấn Enter.
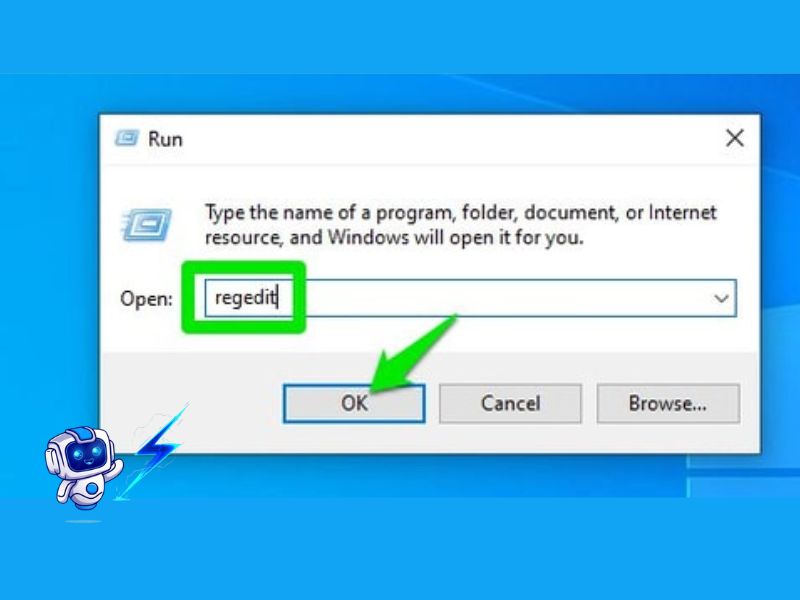
- Điều hướng đến: HKEY_LOCAL_MACHINE\SYSTEM\Setup\MoSetup
- Nhấp chuột phải, chọn New > DWORD (32-bit) Value.
- Đặt tên là AllowUpgradesWithUnsupportedTPMOrCPU và chỉnh giá trị thành 1.
Bỏ qua kiểm tra Secure Boot và TPM
- Mở Registry Editor, điều hướng đến: HKEY_LOCAL_MACHINE\SYSTEM\Setup
- Nhấp chuột phải vào Setup, chọn New > Key, đặt tên là LabConfig.
- Trong LabConfig, tạo hai giá trị DWORD (32-bit):
- BypassTPMCheck, đặt giá trị 00000001.
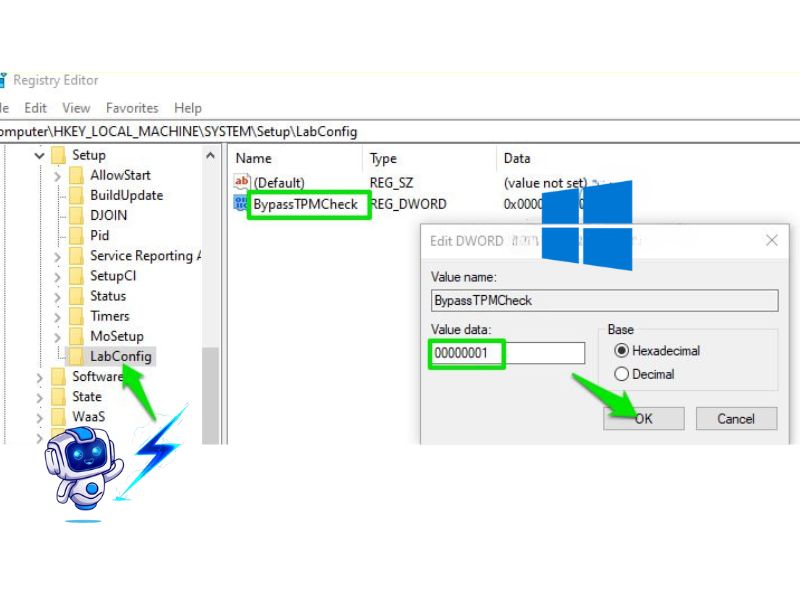
- BypassSecureBootCheck, đặt giá trị 00000001.
Với những phương pháp mà TechViet360 đã hướng dẫn, bạn hoàn toàn có thể thực hiện cách nâng cấp Win 10 lên Win 11 cho máy không hỗ trợ một cách an toàn và hiệu quả. Tuy nhiên, hãy luôn kiểm tra kỹ lưỡng trước khi thực hiện để đảm bảo quá trình nâng cấp diễn ra suôn sẻ, tránh các lỗi không mong muốn.
Đừng quên theo dõi TechViet360 để cập nhật thêm nhiều bài viết hữu ích về Thủ thuật PC – Laptop, giúp bạn khai thác tối đa hiệu suất máy tính của mình!
Mình là Minh Đức, một người mê công nghệ từ nhỏ và luôn thích khám phá những điều mới mẻ trong thế giới số. Chính vì vậy, mình đảm nhận vai trò biên tập viên tại officialjeriousnorwood.com, nơi mình có thể chia sẻ những kiến thức, đánh giá và góc nhìn thực tế về các sản phẩm công nghệ. Mình luôn cố gắng mang đến những bài viết dễ hiểu, khách quan và hữu ích nhất để giúp mọi người có thêm thông tin khi lựa chọn thiết bị hay cập nhật xu hướng mới.
