Bạn đang lo lắng khi xuất file từ Canva sang PowerPoint sẽ mất hiệu ứng? Đừng lo! TechViet360 sẽ hướng dẫn bạn cách chuyển từ Canva sang PowerPoint không mất hiệu ứng siêu dễ, ai cũng làm được chỉ trong vài bước. Cùng khám phá ngay để giữ nguyên mọi thiết kế đẹp mắt và chuyên nghiệp nhé!
Canva có chuyển sang powerpoint được không?
Nếu bạn đang thắc mắc Canva có chuyển sang PowerPoint được không, thì câu trả lời là hoàn toàn có thể! Canva không chỉ giúp bạn thiết kế nhanh chóng, đẹp mắt mà còn hỗ trợ xuất file trực tiếp sang định dạng PowerPoint (.pptx). Nhờ đó, bạn có thể dễ dàng mang những bản thiết kế sáng tạo của mình lên PowerPoint để phục vụ cho thuyết trình, học tập hay công việc.
Tuy nhiên, khi tải về, nhiều người lại gặp tình trạng hiệu ứng hoặc bố cục không còn nguyên vẹn. Đừng lo! Cách chuyển từ Canva sang PowerPoint không mất hiệu ứng thực ra rất đơn giản, slide khi xuất ra vẫn giữ trọn vẻ đẹp như ban đầu nếu bạn làm đúng thao tác.
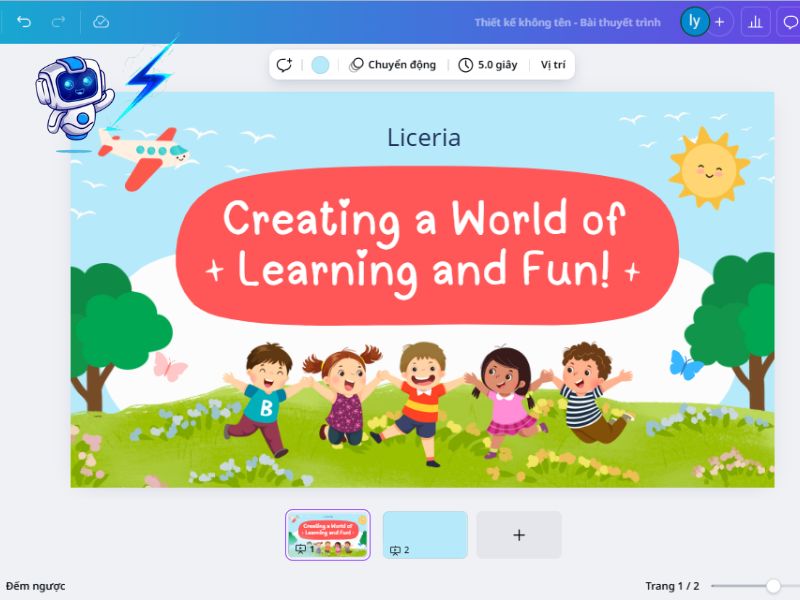
Xem thêm: Cách làm hiệu ứng morph trong Canva siêu nhanh và đẹp mắt
Cách chuyển từ Canva sang PowerPoint không mất hiệu ứng
Việc xuất file từ Canva sang PowerPoint là nhu cầu phổ biến, đặc biệt với những ai thường xuyên thiết kế slide thuyết trình. Tuy nhiên, nếu không thực hiện đúng cách, rất dễ gặp tình trạng lỗi font, mất hiệu ứng hoặc bố cục bị xáo trộn. Để đảm bảo file tải về giữ nguyên chất lượng, hãy tham khảo cách chuyển từ Canva sang PowerPoint không mất hiệu ứng dưới đây.
Cách tải Canva về Powerpoint trên máy tính
Nếu bạn thường xuyên thiết kế slide trên máy tính, chắc chắn sẽ cần biết cách chuyển từ Canva sang PowerPoint không mất hiệu ứng trên thiết bị này. Bạn có thể dễ dàng làm theo những bước sau đây một cách nhanh chóng:
Bước 1: Truy cập vào Canva và tiến hành đăng nhập tài khoản của bạn. Sau đó chọn thiết kế mà bạn muốn tải xuống.
Bước 2: Nhấn vào nút Chia sẻ (Share) ở góc phải phía trên màn hình. Tại đây, kéo xuống và tìm mục Microsoft PowerPoint.
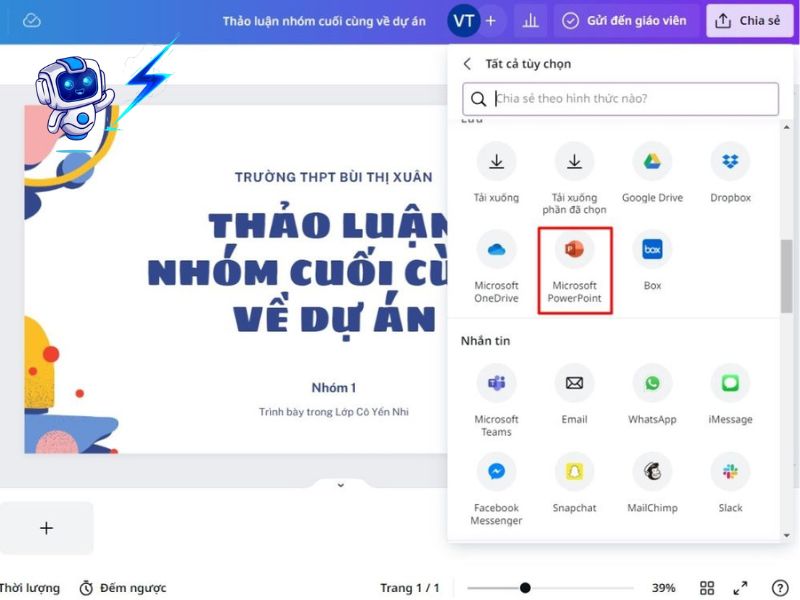
Bước 3: Chọn số trang cần tải xuống, rồi nhấn Tải về. File sẽ tự động lưu vào máy tính và bạn chỉ cần mở bằng PowerPoint.
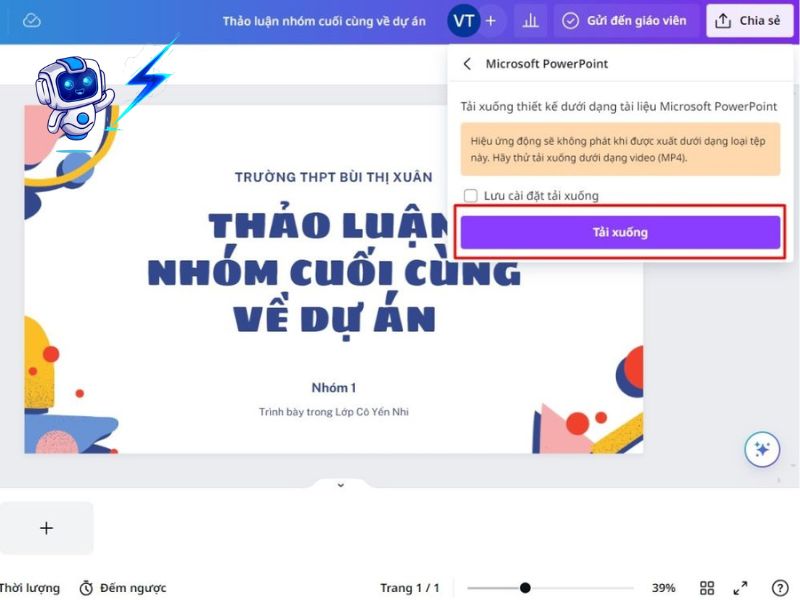
Mẹo: Trước khi xuất, hãy sử dụng các font chữ cơ bản để tránh tình trạng bị lỗi hiển thị. Đây cũng là bí quyết quan trọng giúp cách chuyển từ Canva sang PowerPoint không mất hiệu ứng.
Cách tải Canva về Powerpoint trên điện thoại
Không chỉ trên máy tính, bạn hoàn toàn có thể thực hiện cách chuyển từ Canva sang PowerPoint không mất hiệu ứng trên điện thoại vô cùng tiện lợi. Điều này giúp bạn chủ động lưu file thuyết trình ở bất cứ đâu và sẵn sàng sử dụng ngay khi cần. Dưới đây là các bước chi tiết để tải slide về điện thoại một cách nhanh chóng và dễ hiểu nhất!
Bước 1: Mở ứng dụng Canva trên điện thoại và đăng nhập tài khoản.
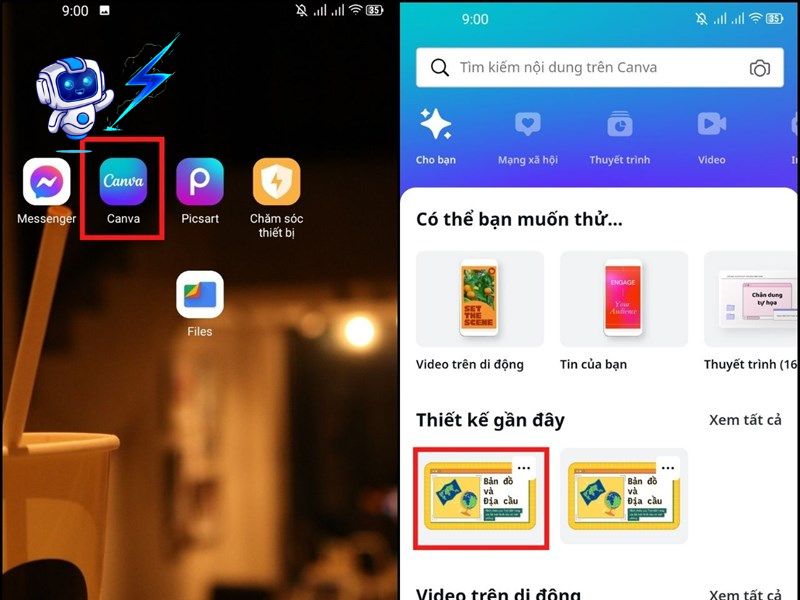
Bước 2: Chọn thiết kế bạn muốn tải về và kiểm tra thật kỹ font chữ, hình ảnh và hiệu ứng. Đây là một phần quan trọng trong cách chuyển từ Canva sang PowerPoint không bị lỗi font.
Bước 3: Nhấn biểu tượng mũi tên chia sẻ ở góc phải phía trên màn hình, rồi tìm mục Microsoft PowerPoint và nhấn Tải xuống.
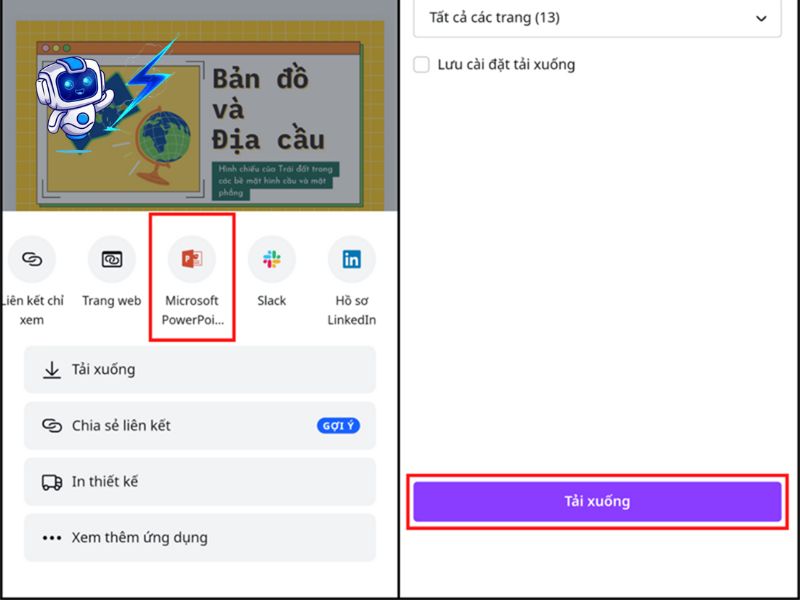
Tệp sẽ tự động được lưu vào dung lượng lưu trữ trên điện thoại. Bạn chỉ cần mở file từ PowerPoint để sử dụng ngay mà không phải chỉnh sửa lại.
Như vậy, dù sử dụng điện thoại hay máy tính, cách chuyển từ Canva sang PowerPoint không mất hiệu ứng đều rất dễ dàng và nhanh chóng. Chỉ cần vài bước cẩn thận, bạn đã có ngay một bản trình chiếu hoàn chỉnh, đẹp mắt và không bị lỗi font hay mất hiệu ứng khi trình bày.
Xem thêm: Cập nhật mới nhất Win 11 có cài được Office 2016 không?
Tải PowerPoint trên Canva có mất phí không?
Đây là câu hỏi mà rất nhiều người dùng thắc mắc khi đang tìm cách chuyển từ Canva sang PowerPoint không mất hiệu ứng để sử dụng ngoại tuyến hoặc trình chiếu. Tin vui là bạn hoàn toàn có thể tải file PowerPoint từ Canva mà không mất phí, ngay cả khi đang sử dụng tài khoản miễn phí.
Tuy nhiên, bạn cần lưu ý rằng:
- Nếu bản thiết kế của bạn sử dụng các yếu tố (hình ảnh, biểu tượng, font chữ cao cấp) chỉ dành riêng cho tài khoản Pro thì trước khi tải xuống, hệ thống sẽ yêu cầu bạn nâng cấp hoặc thanh toán.
- Với các thiết kế sử dụng tài nguyên miễn phí hoặc được tạo từ đầu bằng công cụ và hình ảnh miễn phí, việc tải về dưới định dạng PowerPoint hoàn toàn không tốn bất kỳ khoản phí nào.
Tóm lại, nếu bạn đang tìm cách lưu bài thuyết trình trên Canva về máy tính hoặc điện thoại ở định dạng PowerPoint, hoàn toàn có thể yên tâm làm điều đó miễn phí với những thiết kế từ tài nguyên free!
Tổng kết
Hy vọng với những hướng dẫn chi tiết trên, bạn đã nắm rõ cách chuyển từ Canva sang PowerPoint không mất hiệu ứng, dù thao tác trên máy tính hay điện thoại. Chỉ cần thực hiện đúng các bước, bạn sẽ dễ dàng sở hữu những bản slide hoàn hảo, giữ nguyên bố cục, hiệu ứng và font chữ chuyên nghiệp.
Nếu bạn muốn tìm hiểu thêm nhiều thủ thuật hay về công nghệ, thiết kế, hay những mẹo giúp tối ưu công việc nhanh chóng và hiệu quả, đừng quên theo dõi TechViet360 mỗi ngày để không bỏ lỡ thông tin mới nhất nhé!
Mình là Minh Đức, một người mê công nghệ từ nhỏ và luôn thích khám phá những điều mới mẻ trong thế giới số. Chính vì vậy, mình đảm nhận vai trò biên tập viên tại officialjeriousnorwood.com, nơi mình có thể chia sẻ những kiến thức, đánh giá và góc nhìn thực tế về các sản phẩm công nghệ. Mình luôn cố gắng mang đến những bài viết dễ hiểu, khách quan và hữu ích nhất để giúp mọi người có thêm thông tin khi lựa chọn thiết bị hay cập nhật xu hướng mới.
