Cách làm hiệu ứng morph trong Canva tưởng khó nhưng thật ra lại siêu nhanh và đẹp mắt. TechViet360 sẽ chỉ cho bạn cách thực hiện cực kỳ đơn giản, ai cũng làm được chỉ sau vài bước. Nếu bạn muốn slide thuyết trình của mình trở nên chuyên nghiệp, thu hút ánh nhìn ngay từ giây đầu tiên, hãy cùng khám phá ngay nhé!
Morph trong Canva có gì đặc biệt?
Trước khi tìm hiểu cách làm hiệu ứng morph trong Canva, bạn nên biết rằng Morph chính là công cụ giúp các đối tượng di chuyển, biến đổi màu sắc hoặc thay đổi kích thước một cách mượt mà và đầy thu hút.
Điểm đặc biệt của Morph nằm ở sự dễ sử dụng. Dù bạn là người mới bắt đầu hay đã quen với thiết kế, chỉ cần vài thao tác là có thể áp dụng hiệu ứng vào slide hoặc hình ảnh. Thêm vào đó, Canva còn cung cấp mẫu thiết kế sẵn có hiệu ứng Morph, giúp bạn tiết kiệm thời gian và chỉ việc chỉnh sửa nội dung theo ý muốn.
Không chỉ dừng lại ở sự tiện lợi, Morph trong Canva còn cho phép tạo ra nhiều dạng chuyển động: dịch chuyển vị trí, làm mờ, xuất hiện – biến mất hoặc thay đổi màu sắc linh hoạt, giúp thiết kế thêm ấn tượng và thu hút ánh nhìn.
Dù bạn thiết kế slide thuyết trình, bài đăng mạng xã hội, infographic hay thiệp mời, việc hiểu rõ cách làm hiệu ứng morph trong Canva sẽ giúp sản phẩm của bạn trở nên chuyên nghiệp và nổi bật hơn.
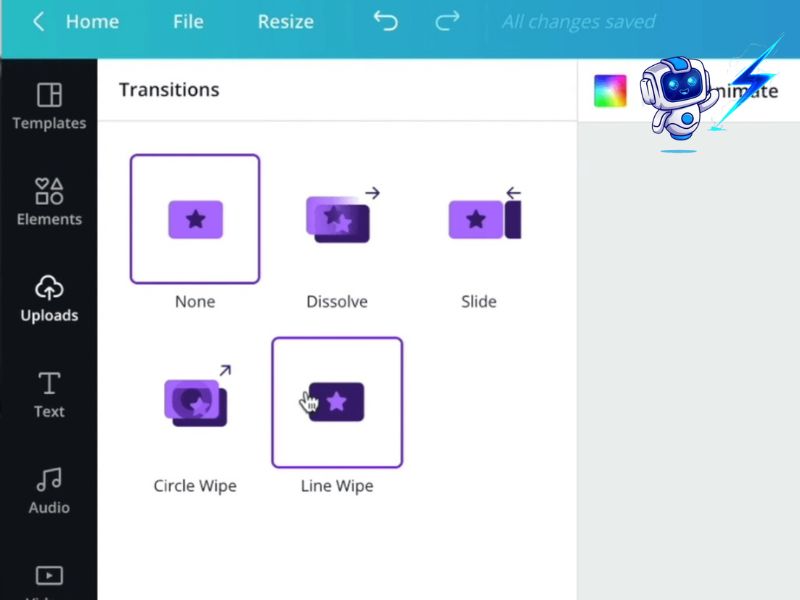
Xem thêm: Cách chuyển từ Canva sang PowerPoint không mất hiệu ứng siêu dễ
Hướng dẫn cách làm hiệu ứng morph trong Canva
Hiệu ứng morph là một trong những tính năng tuyệt vời giúp thiết kế của bạn trở nên sống động, tạo cảm giác chuyển động mượt mà giữa các slide hoặc khung hình. Nếu bạn đang thắc mắc cách làm hiệu ứng morph trong Canva thì đừng lo, chỉ cần chuẩn bị đúng công cụ và làm theo hướng dẫn dưới đây, bạn sẽ dễ dàng tạo ra những thiết kế ấn tượng.
Cần chuẩn bị gì trước khi tạo hiệu ứng morph trên Canva?
Để bắt đầu thực hiện cách làm hiệu ứng morph trong Canva, trước tiên bạn cần chuẩn bị những điều cơ bản sau:
- Tài khoản Canva: Nếu chưa có, hãy nhanh chóng đăng ký một tài khoản Canva miễn phí trên trang web chính thức.
- Nâng cấp lên Canva Pro: Đây là yếu tố quan trọng vì hiệu ứng morph và nhiều tính năng chuyển tiếp cao cấp chỉ hỗ trợ cho tài khoản Pro.
Chuẩn bị đầy đủ hai yếu tố trên sẽ giúp bạn dễ dàng thao tác và tận hưởng toàn bộ tiện ích mà Canva mang lại.
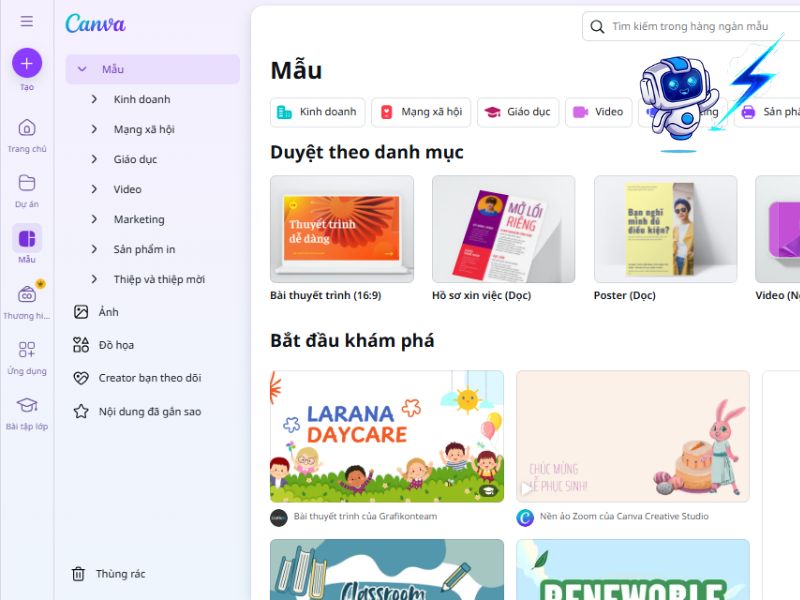
Cách làm hiệu ứng morph trong Canva
Sau khi đã chuẩn bị xong tài khoản và nâng cấp Pro, bạn đã sẵn sàng để khám phá cách làm hiệu ứng morph trong Canva với các bước đơn giản sau đây:
Bước 1: Truy cập vào Canva, chọn Elements và tìm kiếm từ khóa “Intro Video” để tìm những đoạn video mẫu phù hợp làm nền cho hiệu ứng morph.
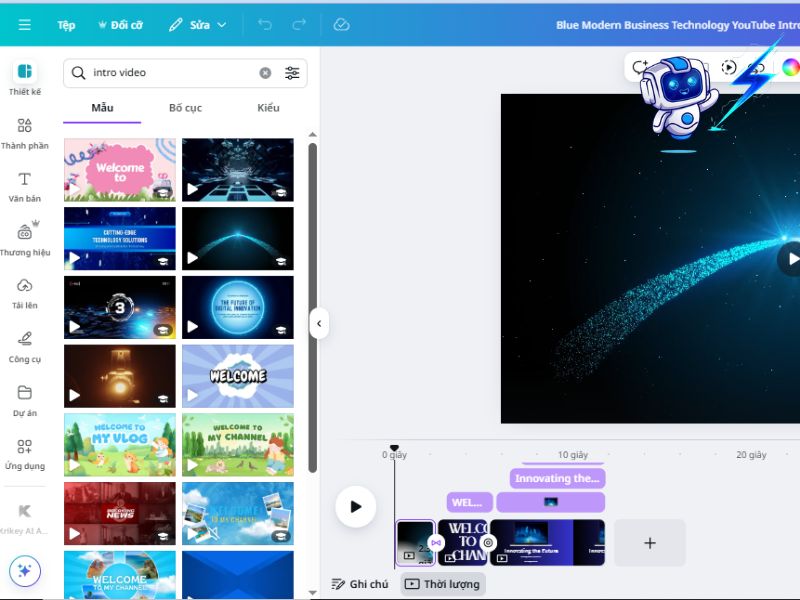
Bước 2: Chọn một video bạn thích, nhấn chuột phải vào video và chọn Thay thế nền để đặt video vào slide đầu tiên.
Bước 3: Nhấn vào dấu “+” để thêm slide tiếp theo cho phần chuyển cảnh.
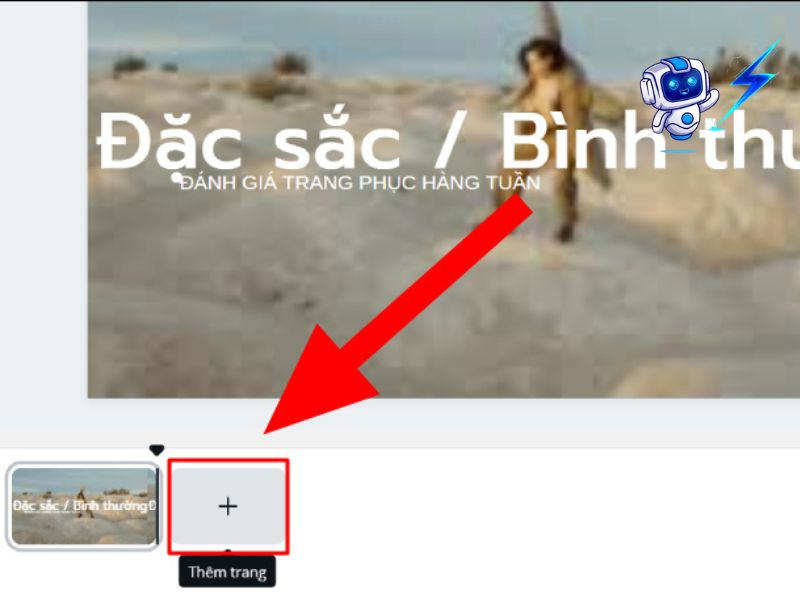
Bước 4: Tiếp tục chọn thêm một video mẫu mới và chèn vào slide thứ 2. Hãy ưu tiên các video đồng bộ về tông màu và phong cách để hiệu ứng morph trở nên mượt mà hơn.
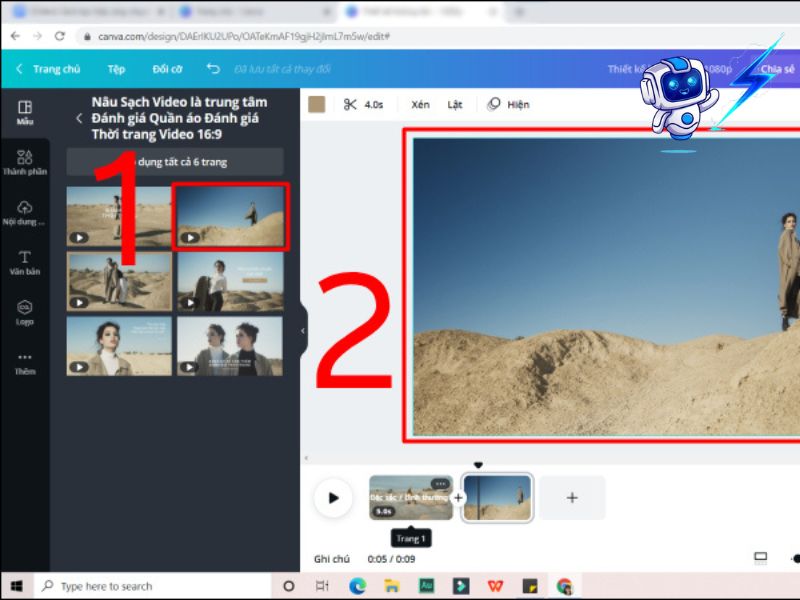
Bước 5: Di chuyển chuột đến giữa hai slide, nhấn chọn nút “Hiệu ứng chuyển tiếp” và bấm vào mục Thêm hiệu ứng chuyển tiếp.
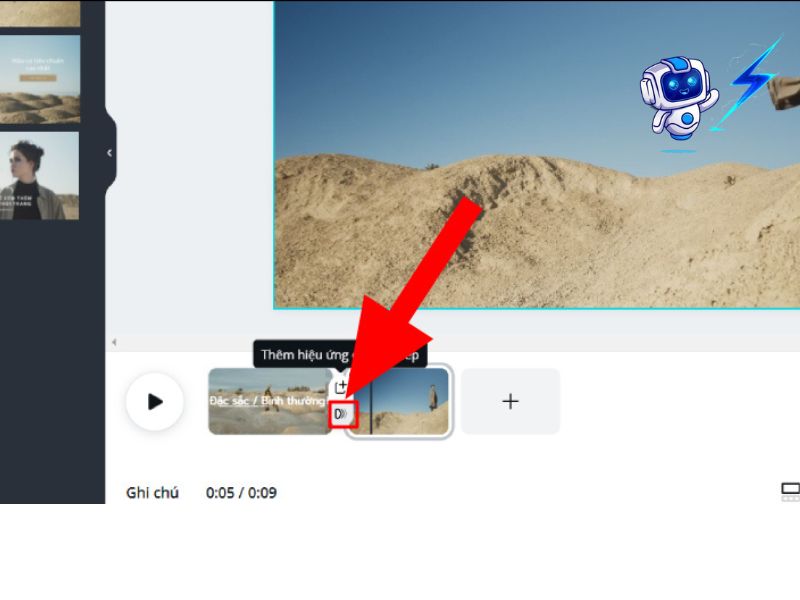
Bước 6: Chọn hiệu ứng Morph trong danh sách hiệu ứng chuyển tiếp và áp dụng cho hai slide.
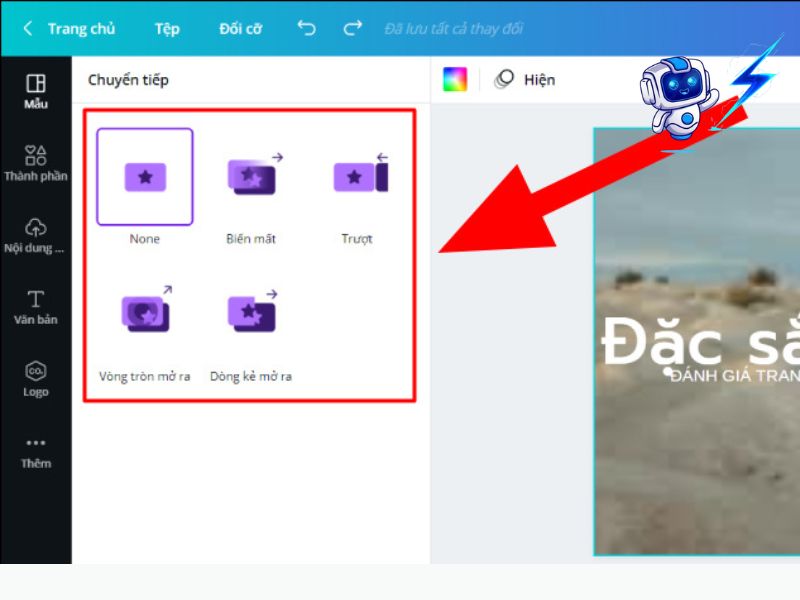
Như vậy, chỉ với vài thao tác, bạn đã hoàn thiện cách làm hiệu ứng morph trong Canva để tạo điểm nhấn chuyên nghiệp cho bài thuyết trình hoặc video của mình. Đừng quên điều chỉnh thời gian, âm thanh và hiệu ứng bổ sung để sản phẩm của bạn thật sự hoàn hảo!
Mẹo dùng hiệu ứng morph trên Canva để slide thêm ấn tượng
Khi đã nắm vững cách làm hiệu ứng morph trong Canva, bạn không chỉ tạo ra những slide chuyển động mượt mà mà còn nâng tầm tính chuyên nghiệp cho bài thuyết trình. Tuy nhiên, để slide thực sự thu hút và để lại ấn tượng mạnh với người xem, bạn nên áp dụng một số mẹo sau để tận dụng hiệu quả tính năng này:
Ưu tiên sử dụng cho các yếu tố đồ họa tương đồng
Khi áp dụng hiệu ứng morph trong Canva, các yếu tố đồ họa có hình dáng và màu sắc tương tự nhau sẽ giúp quá trình chuyển đổi trở nên mượt mà và tự nhiên hơn. Những chi tiết đồng nhất sẽ tạo cảm giác liền mạch và chuyên nghiệp trong từng slide.
Khéo léo tạo hiệu ứng zoom và xoay
Trong cách làm hiệu ứng morph trong Canva, một mẹo hay là sử dụng morph để tạo hiệu ứng zoom (phóng to hoặc thu nhỏ) hoặc xoay nhẹ các yếu tố đồ họa. Cách làm này giúp slide trở nên sinh động và cuốn hút hơn, đặc biệt khi bạn muốn nhấn mạnh một đối tượng hoặc chuyển sang nội dung mới.
Sử dụng morph một cách tiết chế và có chủ đích
Dù cách làm hiệu ứng morph trong Canva rất đơn giản và dễ dùng, nhưng nếu lạm dụng quá nhiều, slide sẽ trở nên rối và mất điểm nhấn. Hãy chỉ áp dụng morph vào những yếu tố thực sự cần thiết để tạo điểm nhấn rõ ràng và làm nổi bật nội dung quan trọng.
Đảm bảo sự tương thích giữa các thành phần trong slide
Khi thực hiện hiệu ứng morph, đừng quên đảm bảo các yếu tố như văn bản, hình ảnh và đối tượng đồ họa được bố trí hợp lý và có sự liên kết với nhau. Đây là một trong những yếu tố quan trọng giúp cách làm hiệu ứng morph trong Canva đạt hiệu quả cao, mang lại sự liền mạch và tinh tế.
Tinh chỉnh thời gian chuyển động hợp lý
Thời gian chuyển động quá nhanh sẽ khiến người xem không kịp cảm nhận, trong khi quá chậm lại gây nhàm chán. Khi thực hiện cách làm hiệu ứng morph trong Canva, bạn nên điều chỉnh thời gian chuyển tiếp vừa đủ (thường từ 0.5 đến 1.5 giây) để tạo cảm giác nhịp nhàng và dễ theo dõi.
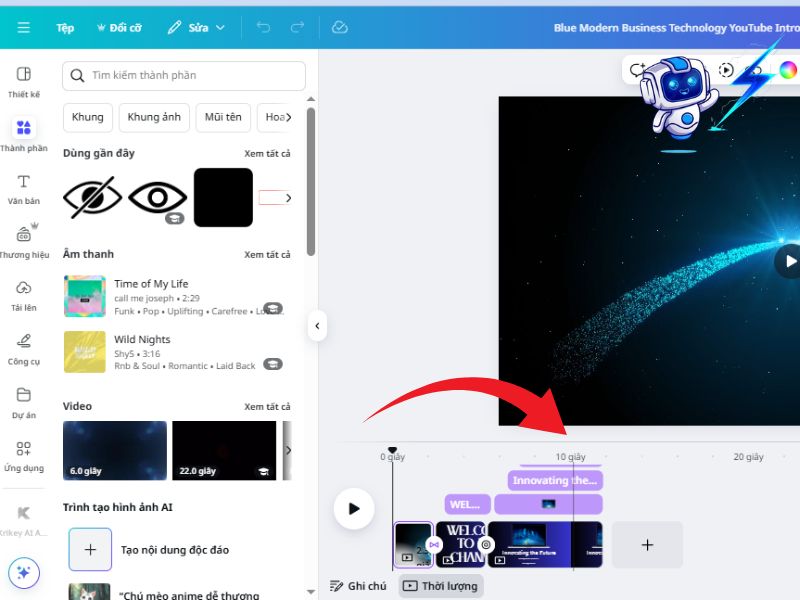
Tạo sự tương phản để làm nổi bật hiệu ứng
Một mẹo nhỏ nhưng rất hữu ích khi áp dụng cách làm hiệu ứng morph trong Canva chính là tạo sự tương phản rõ ràng giữa các phần nội dung. Sự chênh lệch về màu sắc, kích thước hoặc vị trí sẽ giúp hiệu ứng chuyển cảnh thêm nổi bật và thu hút ánh nhìn hơn.
Luôn xem trước và điều chỉnh sau cùng
Dù bạn đã thực hiện xong cách làm hiệu ứng morph trong Canva, đừng vội xuất bản ngay. Hãy dành thời gian xem trước, kiểm tra tổng thể và tinh chỉnh lại nếu cần thiết. Việc này giúp đảm bảo slide hoàn hảo, hiệu ứng vận hành mượt mà và mang lại trải nghiệm tốt nhất cho người xem.
Hy vọng với cách làm hiệu ứng morph trong Canva mà TechViet360 chia sẻ, bạn đã có thể tự tạo những slide mượt mà và ấn tượng chỉ sau vài phút. Đừng quên theo dõi TechViet360 để cập nhật thêm nhiều mẹo hay về thiết kế và các Thủ thuật PC – LAPTOP giúp công việc của bạn trở nên đơn giản và hiệu quả hơn mỗi ngày!
Mình là Minh Đức, một người mê công nghệ từ nhỏ và luôn thích khám phá những điều mới mẻ trong thế giới số. Chính vì vậy, mình đảm nhận vai trò biên tập viên tại officialjeriousnorwood.com, nơi mình có thể chia sẻ những kiến thức, đánh giá và góc nhìn thực tế về các sản phẩm công nghệ. Mình luôn cố gắng mang đến những bài viết dễ hiểu, khách quan và hữu ích nhất để giúp mọi người có thêm thông tin khi lựa chọn thiết bị hay cập nhật xu hướng mới.
